We’ve scoured the web, and added our own, to find the most useful and amazing tips to help you become a power ProPresenter user. Here are 21 ProPresenter Tips for Power Users:
Tip 1: Command + Zero (or Control + Zero on a PC)
Use Stage Display? If so, you’ll want to use this to send slides only to the stage display instead of the main output. Type this command in and everything you click will advance only to stage display, leaving whatever you most recently had (from a blank screen to a lyric slide or anything in between) on the main screen. Ready to control the main screens again? Just hit Command+Zero once more.
Tip 2: Templates
This may be obvious, but only the power users make templates. But templates make it super easy to refresh your entire Sunday look/feel with the click of only a few buttons. Better than that, templates allow multiple ministries to have different fonts, different colors, etc without having to duplicate all the songs in your library. P.S. We’ve got 22+ FREE templates for you if you want to jumpstart your template library! Click here to grab those.
Tip 3: Command Arrow
If you’re on a slide, but want to trigger the next background in your media bin instead of triggering your next slide, simply hold the command button when you click the next arrow. This will do exactly that! Now you can setup slides and backgrounds and allow them to be triggered seamlessly without ever touching the mouse!
Tip 4: Option Button + Return (in Editor)
When you import songs from SongSelect or even a word doc that you got from your worship pastor and you have too many lines on one slide, how do you fix it without a very tedious process? Oh… Simple… The Option Button + Return. Place your cursor before the text that you want to move to the next line and use this command, everything after it will be moved to a NEW slide (after your current slide).
Tip 5: Option + Shift + Return (in Editor)
Taking the previous tip to a whole new level, when you’re in the editor and want to do the reverse of the above, simple use Shift (plus option and return) and you’ll move everything into the previous slide instead of next. Essentially reversing the previous.
Tip 6: Easy Walk-In Loops
Instead of always making your walk in loop, what if you could automate it with smart folders and dropbox? (or any other cloud service). Simply name your walk in slides something generic like 1.jpg, 2.jpg, 3.jpg, etc. Then set your walk-in loop to find the media in your dropbox folder and set it up to be a auto-advancing slideshow. Now when you want to swap out the fall family festival slide with the spring picnic, you merely re-save the file name and replace the old with the new. Easy. Simple. Effective.
EXCLUSIVE BONUS:
Get a FREE download of the ProPresenter Keyboard Shortcuts from SALT Community. Click here to download
Tip 7: Run Lyrics from the Front Row
Now it may cost a bit of money (maybe $4.99), but ProPresenter makes an App on the App Store that turns your iPhone or iOS device into the best ProPresenter advancing tool. So now, on those simple Sundays or couples events that you want to sit next to your wife, you can run ProPresenter from the congregation… and (virtually) no one else will know!
Tip 8: Make Everything Caps
Though I’m not a personal fan of the design look of all caps on a slide, there is a trick to making all of your words all caps is a little check box on the formatting panel within the slide editor. Stop retyping every letter with the Caps Lock or trying to find a good font that is default capitalized, and use that tiny checkbox instead. This is a massive time-saving ProPresenter tip.
Tip 9: Hot Keys
My single favorite feature of ProPresenter is the hot keys. Right click any slide, and choose “Hot Key…” on the dropdown menu and type in a letter. Now every time you are in that specific song and you hit that key you’ll go to that slide. Most commonly I use this so that the button “c” hits the first slide of the chorus and the button “b” triggers the first slide of the bridge. If the band sings it over and over, I just trigger B or C instead of trying to grab my mouse to click the specific slide.
Tip 10: The Mouse Finder
Ever loose your mouse on the display screen and want to bring it back? well there’s a command for that. Simply hit Option+M and your mouse will come back home and magically appear on the center of your control screen.
Tip 11: Let Your Pastor Draw On The Slide
Ever wondered if your pastor can circle the scripture, mark up the text or highlight from stage? Well they can, go check out the “Telestrator” feature in pro presenter and give your Pastor an iPad. (Only Available on Pro6)
Tip 12: Custom Categories & Labels
You may know about the labels you can assign to a slide, or the category for a group. But if you want consistency from song to song, I recommend setting these up ahead of time so you can easily apply them to your slides when you’re doing your weekly prep.
Tip 13: Option Button (trigger)
If you’ve pre-assigned backgrounds to slides, and want to trigger a specific slide without that background, simply trigger the Option Button right before you click on the slide. It will advance the lyrics but not the background. (and you’ll visually see the background go away on your slide layout)
EXCLUSIVE BONUS:
Get a FREE download of the ProPresenter Keyboard Shortcuts from SALT Community. Click here to download
Tip 14: REALLY Long Transitions
Did you know that you can type a number into the transition time window? I’ve used 60, 90 and even 200 before to create a REALLY long transition. Play around with this and create a dissolve that lasts the entire bridge!
Tip 15: Playlist headers
Ever wanted to have specific “groupings” for the different segments of your service? Like “worship” or “Sermon”? Now you can. Simple click the plus sign in the playlist window and select new Header. Even cooler: You can color code them!
Tip 16: Add a Clock To Your Playlist
Speaking of playlists, you can also assign a clock to a specific header, which allows you to make sure that every segment has pre-determined times, avoiding having to re-type in the time with each moment of your service.
Tip 17: Loop that (non looping) Background
Now with a feature called “Soft Loop” you can take any piece of footage or background that has a hard cut between the start and the end of the clip and make it smoother. ProPresenter will auto dissolve between the clip’s end and the clips beginning making it much easier on the eyes, and less of a distraction during worship.
Tip 18: Cues On Slides
Did you know you can change the stage display layout, Add a clear background cue or update the mask layout with the click of a slide? Well you can, and all you need to do is right click the slide, select “Add Cue…” and choose “Cue Palette” You’ll be amazed at the opportunities. This is a ProPresenter Tip you’ll start using all the time!
Tip 19: Wireless Stage Display
With another app available in the App Store, you can purchase the ProPresenter Stage Display App and create a wireless stage display anywhere. Put it in the greenroom, the foot of a band member or even let the choir use their own iPad instead of choir booklets. It’s about $10, but far cheaper than having to run cables everywhere! You can even choose a few different options for each device.
Tip 20: Audio Delays
When you’re in temporary environments, sometimes it’s helpful to make sure that your video sync and audio sync are with one another. With the variety of video or audio processing that may be used for these temporary environments. it’s helpful to be able to slip the audio or video on one direction or the other in order to help make sure the audience experiences them together. Simply go to your ProPresenter preferences, select “advanced” and under “audio delay” modify the milliseconds. Pro Tip: Negative numbers work too!
Tip 21: Normalize Audio for all your videos
If you’re about to go into a service where you have a bunch of videos that were produced from different people or purchased from a variety of places, then you’ll probably want to normalize your videos so they’re all the same. Simply go into each video and adjust the individual level for each video so your audio team doesn’t have to constantly ride the various levels of your feeds. They’ll love you and everything will sound better!
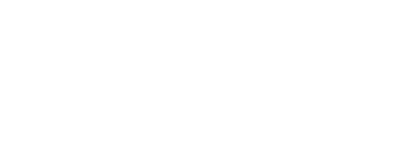
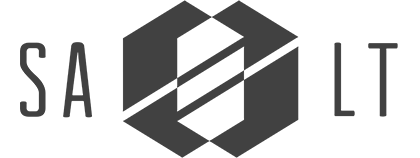
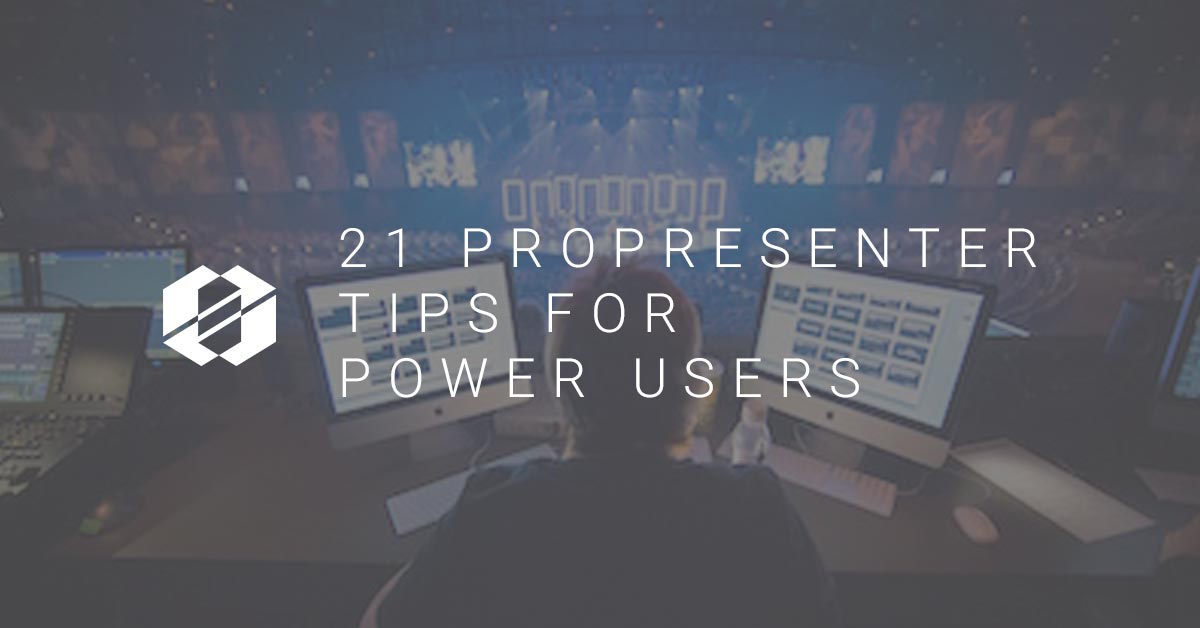
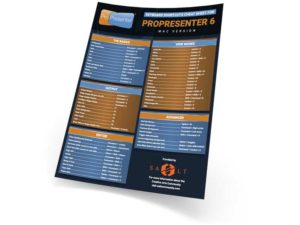
Good suggestions! Regarding tip #7, if we are talking in the context of a church service, I would suggest rather referring to a congregation rather an an audience, a very important distinction.
Denny – That’s a great point. We’ve updated the post. Sorry for the oversight.
#9 = game changer
I’m surprised I’d never heard of the hot key feature when most of the other items in the list were familiar to me. Thanks Luke!
You’re more than welcome Mike!
The only thing about hot keys is that it won’t let you use numbers (or at least it wouldn’t last time I tried).
Our music leader likes to skip verses and will signal us, so I’d love to be able to have 1, 2, 3, 4, 5….and so on on the number of the verse!
You’re right! Hot Keys only allows letters because if you type numbers in, it will trigger that slide number. Example: if verse 2 starts on slide 13, then you just need to type 13 in and it would trigger that slide. I may recommend using A= verse 1, S= verse 2, D= verse 3, etc. that way it’s the middle row of keys, and in some meaningful order!